|
| ||||||||||||||||||||||||||||
|
|
||||||||||||||||||||||||||||
how to Search
| ||||||||||||||||||||||||||||
|
—note— advanced searching The Advanced Search feature allows compound searches to be performed. |
Step 2—Review (read) each citation that remains after the search and decide which of the citations you want to explore further.
- Manually inspect the list of Resource Names on the results page looking for relevant items.
- To see more information about any relevant item:
- Look in the Description/Comments field. If the text —More— appears in the field, click it to see more information about the item than appears in the field. The extra information will appear in a new window.
- Look in the Review field. If the text —More— appears in the field, a Resource Review is available. Click —More— to visit the Review. The Review will appear in the Catalog window.
- If the entry in the Type column indicates that there is a web site associated with the named resource, visit the web site by clicking the word Open in the Link column. The resource's web site will appear in the Catalog window.
—tip—
about finding information in the description/comments field
The Descriptions/Comments field contains information that explains the nature of a resource or reference. This information is important because it can help you decide which resource names you want to explore further (see Step 2, above).
If the information that describes the resource exceeds the space available in this field, the text "—More—" appears in the field to indicate that the remainder of the information cannot be seen. Click "—More—" and a window that contains the complete text will appear.
NOTE: If asked to search the Description/Comments field, the Catalog searches the complete text in this field, whether or not the complete text is visible in the Description/Comments field.
Step 3—Access the resources or reference works you decide to see.
What you do to access a resource or reference depends on circumstances. For example, if the resource has a web site and your objective is to visit the web site, your search is over; or you may learn something at the resource's web site that leads you elsewhere. If your objective is to acquire a printed dictionary, you may decide to visit an online or walk-in bookstore.
how to use the Catalog to find Resource reviews
Citations may be thought of as brief Resource Reviews; conversely, Resource Reviews may be thought of as as lengthy citations. Since the Catalog is designed for quick searching, the information it contains about entries is kept to a minimum. When there is more to say about a particular resource than there is room for in a Description/Comments field, Electricka sometimes provides the information in the form of a Resource Review.
You can use the Catalog to locate Resource Reviews that are relevant to your interests.
|
—tip— using the catalog to find and access resource reviews Look in the Review field. If the text —More— appears in the field, a Resource Review is available for the named resource. Click —More— in the Review field to visit the Review. The Review will appear in the Catalog window. |
how to keep references handy
After you follow a link from the Catalog to another web site, it's easy to keep the window to the other site handy and out of sight while you continue to explore Electricka's web site.
|
—tip— keep linked pages open, handy, and out of sight Here's how to keep a page at a remote site open in a way that won't block your view of Electricka's web site on your display screen:
Most operating systems offer four ways to switch between open browser windows: 1) MOVE, 2) MINIMIZE and RESTORE, 3) Tab, and 4) Tile. |
|
|
Search this web site with Electricka's Search Tool:
tap or click here
Electricka's Theme Products
Shop At Cafe Press
This web site and
its contents are copyrighted by
Decision Consulting Incorporated (DCI).
All rights reserved.
Contact Us
Print This Page
Add
This Page To Your Favorites (type <Ctrl> D)


You may reproduce this page for your personal
use or for non-commercial distribution. All copies must include this
copyright statement.
—Additional
copyright and trademark notices—


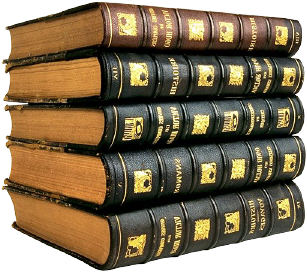 The Catalog helps you save time and effort by automatically
narrowing the list of resource names to just those you may want to explore
further. It does this by allowing you to enter text to search for in the row
marked SEARCH FOR at the top of the page. Enter this search text in the
column to the left of the button marked SEARCH.
The Catalog helps you save time and effort by automatically
narrowing the list of resource names to just those you may want to explore
further. It does this by allowing you to enter text to search for in the row
marked SEARCH FOR at the top of the page. Enter this search text in the
column to the left of the button marked SEARCH.